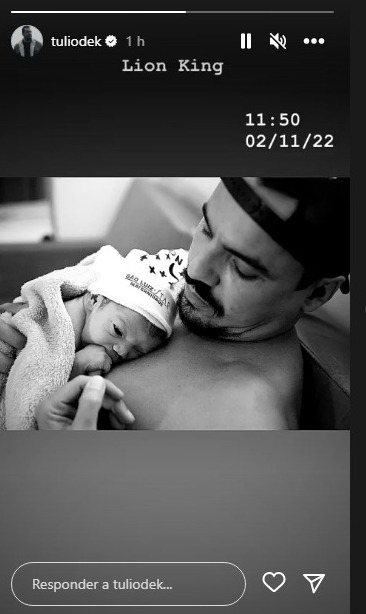Então você baixou o Lion (confira review completo) e atualizou seu Mac. Você está encantado com muitos dos novos recursos, mas alguns deles ainda não parecem certos. Talvez você queira fazer com que eles voltem a se comportar como no sistema anterior, o Snow Leopard. Também pode ser que você não consiga se acostumar com as mudanças. Ou você simplesmente não gostou das novidades.
Para te ajudar, selecionamos muitos dos novos recursos que você pode reverter para a “maneira antiga”. Consideramos uma boa idéia tentar se acostumar com a forma como o Lion funciona, mas compreendemos caso você tenha vontade de deixar algumas coisas como eram antes. Eu tive.
##RECOMENDA##
(Note que quando mencionamos preferências que podem ser alteradas, a não ser que um app específico seja nomeado, todas essas preferências são encontradas no aplicativos Preferências de Sistema, que pode ser acesso pelo menu Apple.)
COMPORTAMENTO GERAL
Direção da rolagem de página: Provavelmente a primeira coisa que você viu quando deu o 1º boot no Lion foi um vídeo informando que a direção padrão da rolagem de página havia mudado. Antes – desde a chegada de mouses e trackpads – quando você movia a barra de rolagem para cima, o conteúdo da janela ia para baixo, e vice-versa. Agora isso mudou. Ao movimentar o mouse, ou dois dedos no trackpad, para cima o conteúdo da janela segue o movimento.
É possível mudar isso, mas sugerimos que experimente o recurso primeiro e tente se acostumar com ele. A adaptação pode levar apenas algumas horas, e é algo que faz sentido se você tem um aparelho com o iOS, que funciona da mesma forma. Mas se realmente quiser mudar isso, vá até Trackpad -> preferências de Rolagem & Aproximação, se tiver um trackpad, ou até preferências de Mouse, se usar um mouse. No primeiro caso, desmarque a direção de Scroll (rolagem) “natural”. Se usa um mouse, desmarque a opção "Mover conteúdo na direção do movimento do dedo ao rolar ou navegar". Se estiver usando um periférico que não seja da Apple, essas mudanças podem não funcionar. Se esse for o seu caso, tente o aplicativo Scroll Reverser, que faz a mesma “mágica”.
Exibição da barra de rolagem: Por padrão, o Lion exibe as barras de rolagem apenas quando você começa a rolar a página. Mas tê-las visíveis o tempo todo pode ser algo útil, especialmente em uma página web onde o tamanho da barra, e sua posição, podem te dar pistas sobre a quantidade de conteúdo. Para conseguir isso, vá até o item "Geral" nas preferências do sistema e em "Mostrar barras de rolagem:" marque a opção: "Sempre".

Gestos: Se você tem um trackpad, sabe que existem alguns gestos que podem ser usados para trocar de janelas, dar zoom ou acessar determinados recursos. Alguns deles funcionam de maneira diferente em relação ao Snow Leopard. Você pode isso no item Trackpad, na aba More Gestures (Mais Gestos). Alguns gestos do Exposé podem ser diferentes do que você estava acostumado, especialmente por causa de novidades como a adição do Mission Control e da exibição de apps em tela cheia. Dê uma olhada nessas configurações e veja se há algo que queira mudar ou até mesmo desativar para ficar mais confortável.
Abrir novamente apps e janelas quando ligar o Mac: o Lion possui recursos que te ajudam a voltar ao trabalho mais rapidamente. Isso inclui abrir novamente aplicativos e janelas que estavam abertos quando você desligou seu Mac ou fechou os apps pela última vez. Isso pode ser algo meio chato, mas pode ser modificado.
Primeiro, quando desligar ou reiniciar seu Mac, ou fazer logout da sua conta, uma janela aparece perguntando se você quer reabrir janelas quando fizer login novamente. Se desmarcar a opção nessa caixa de diálogo, suas janelas e apps não serão abertas de novo quando reiniciar seu Mac ou fizer login novamente. Se quer apenas evitar que as janelas reabram quando abrir os apps, você pode fazer isso nas preferências gerais ao desmarcar a opção “RRestaurar janelas ao encerrar e reabrir aplicativos”.

Se você quer fazer isso em casos específicos – digamos quando você tem 10 janelas abertas no Word, e não quer que elas sejam abertas na próxima vez que abrir o programa – segure a tecla Option apertada e você vai descobrir que o comando Encerrar no menu do app torna-se “Encerrar e descartar janelas”. E se você tiver desabilitado a opção de “Restaurar Janelas”, segurar a tecla Option enquanto estiver nesse menu irá modificá-lo de “Encerrar” para “Encerrar e manter janelas”, permitindo que você salve quantas janelas estiverem abertas após uma reinicialização ou login.
- Recursos do Finder
O Lion chegou com algumas mudanças no Finder, sendo que algumas delas podem alterar a maneira como você trabalha. Veja como deixar algumas delas como eram antes.
Todos os meus arquivos: A barra lateral do Finder, por padrão, tem um novo item, chamado Todos os Meus Arquivos. Clique nele e você verá, como sugere o nome, todos os seus arquivos: documentos de texto, planilhas, PDFs, apresentações e mais. Mas se você tiver mais do que um punhado de arquivos, isso pode ser muito confuso, e, francamente, não muito útil. Por isso, se você tem muitos arquivos segure a tecla Command e arraste esse item para fora da barra lateral para se livrar dele. Se quiser colocá-lo de volta, vá em Finder -> Preferências, clique em Sidebar (Barra Lateral) e marque-o.
AirDrop: o AirDrop é uma nova maneira útil de transferir arquivos de um Mac para outro. No entanto, se você tem apenas um Mac ou se os seus Macs não possuem suporte ao AirDrop, você pode retirar este item da barra lateral Segure a tecla Command enquanto o arrasta para fora da barra e pronto!
Barra de Estado do Finder: Você pode estar acostumado a uma barra de status (Barra de Estado, na tradução da Apple) abaixo das janelas do Finder: essa barra mostra quantos itens estão em uma janela, quantos estão selecionados (se houver algum), e a quantidade de espaço livre no disco. Você pode exibir essa barra de status indo em Visualizar -> Mostrar Barra de Estado, e então ela será exibida em todas as janelas do Finder. Enquanto está aí, talvez você também queira exibir a Barra de Caminhos (Visualizar -> Mostrar Barra de Caminhos), que te dá uma representação gráfica de onde você está na hierarquia dos seus arquivos.

LaunchPad e Mission Control
Ícones: Por padrão, existem dois novos ícones no Dock: um para o LaunchPad e outro para o Mission Control. Se você não usa estes recursos, os ícones irão ficar entulhando seu Dock. Você pode remover estes ícones do Dock se quiser, basta arrastá-los para fora. Ainda será possível acessar o LaunchPad e Mission Control usando uma tecla de atalho.
Caso você não saiba, o Mission Control substitui o Exposé. Apesar de não ser possível voltar, você vai descobrir que os mesmos atalhos e cantos de acesso rápido (hot corners) que usava com o Exposé funcionarão com o Mission Control. Talvez você precise ajustar algumas configurações: se precisar vá até o painel de preferências do Mission Control.
Dashboard: Antes a Dashboard era exibida sobre suas janelas abertas, mas no novo Mission Control ela é considerada um “espaço” próprio. Então se você invocar o Dashboard usando um atalho de teclado ou hot corner, suas janelas irão deslizar para o lado à medida em que ele entre em cena. Você pode fazer com que a Dashboard se comporte como antes, encobrindo as janelas: apenas desmarque a opção “Mostrar Dashboard como um space” nas preferências do Mission Control.
Adicionando espaços: No Snow Leopard era possível escolher o número de espaços virtuais (Spaces) que você queria usando as preferências do sistema. No Lion, para adicionar espaços é necessário ativar o Mission Control e apertar e segurar a tecla Option. Você verá um símbolo de mais (+) no canto superior direito da sua tela. Clique no sinal para criar um novo desktop, então mova qualquer janela que quiser para esse desktop. Ou apenas arraste uma janela em direção a outros desktops, e você o sinal + aparecer automaticamente.
Designando apps a desktops específicos: No Snow Leopard, você podia designar determinados apps a espaços específicos nas preferências do Spaces. Com o Lion você não pode mais fazer isso. Em vez disso você precisa usar o Dock. Vá até um desktop que contenha um aplicativo específico que você queira fixar nesse desktop. Clique e segure o ícone desse programa no Dock, selecione Opções, depois "Atribuir a", então escolha "Esta Mesa". No futuro, quando você abrir o app, ele será atribuído a esse desktop. Se você muitos aplicativos, e vários desktops, vai querer fazer isso com todos os seus apps para que eles sejam abertos sempre no desktop correto.
Mail
Layout de três colunas do Mail: uma coisa que não gosto no Lion é a nova interface com três colunas do aplicativo Mail. Estou acostumado a ler e-mails em uma lista, e não em ficar confuso com uma coluna de caixas de entrada, uma lista de e-mails, então outra coluna com os conteúdos das mensagens. Felizmente é possível voltar ao passado: vá até as preferências do Mail, clique em Visualização, então marque a opção “Usar leiaute clássico”